In this article we will learn how to install a plugin in WordPress. Plugins in WordPress help you build, customize, and enhance your website.
There are several different ways to install a plugin on your website. We will have a look at most of them below.
Install a Plugin Using Search in the WordPress Dashboard
The easiest way to install a plugin is from your WordPress Dashboard. But the search feature will only help you search for plugins that are available on WordPress Plugins Repository. For installing premium plugins try another method.
Open the Plugins installation page at your WordPress Dashboard > Plugins > Add New
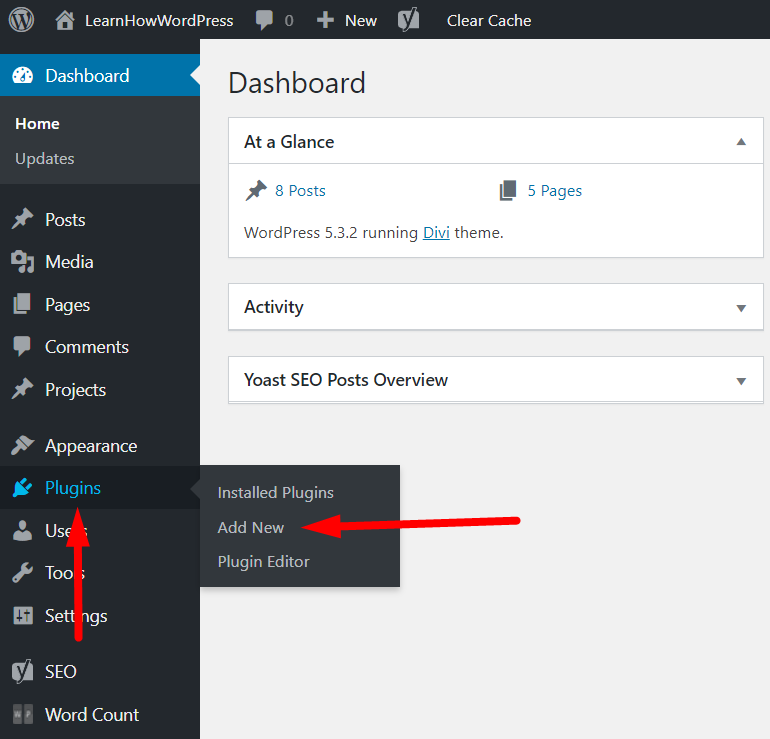
Enter the name of the plugin that you want to install in the Search box and click Enter.
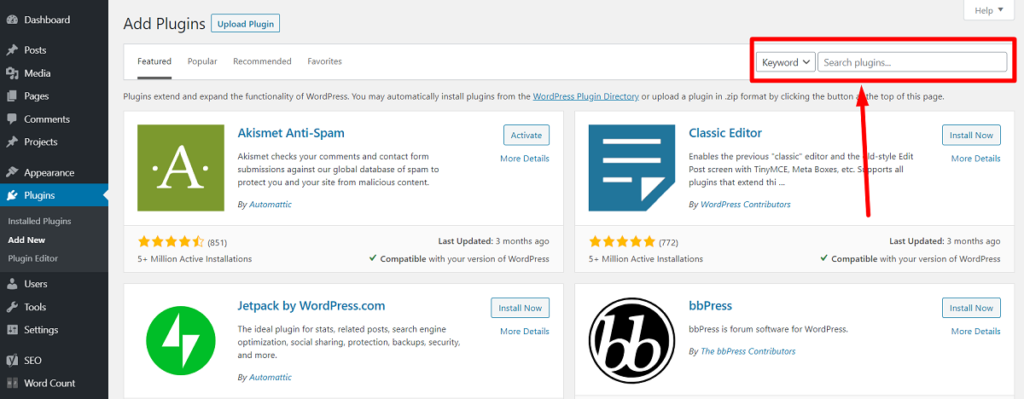
This should show you a list of plugins that match the keywords that you entered. Find the plugin in the list that you want to install and press the Install Now button on it.
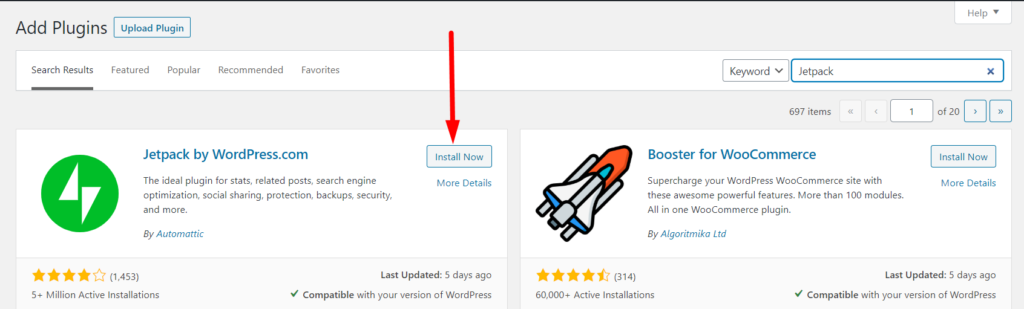
It will take a few minutes for WordPress to install the plugin on your website. Once the installation is done you can press the Activate button to activate the plugin.
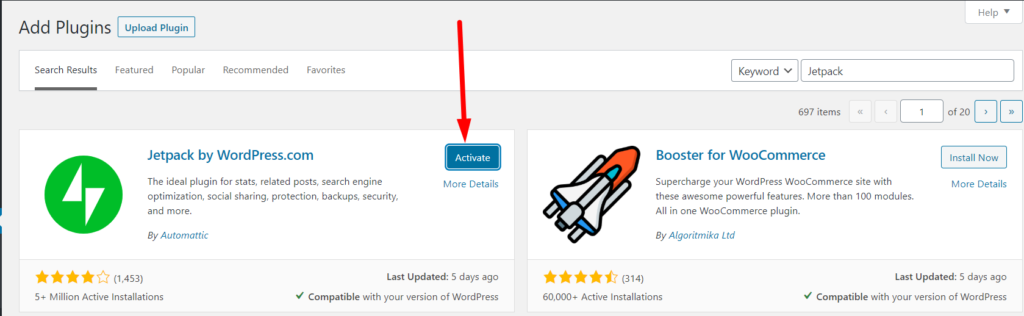
That’s it, you have successfully installed and activated the plugin on your website.
Install a Plugin by Uploading it to WordPress Dashboard
Premium plugins are not listed on the WordPress Plugins Repository. They cannot be installed through the WordPress Search feature. They need to be downloaded manually and then installed using the Upload Plugin option.
Open the Plugins installation page at your WordPress Dashboard > Plugins > Add New
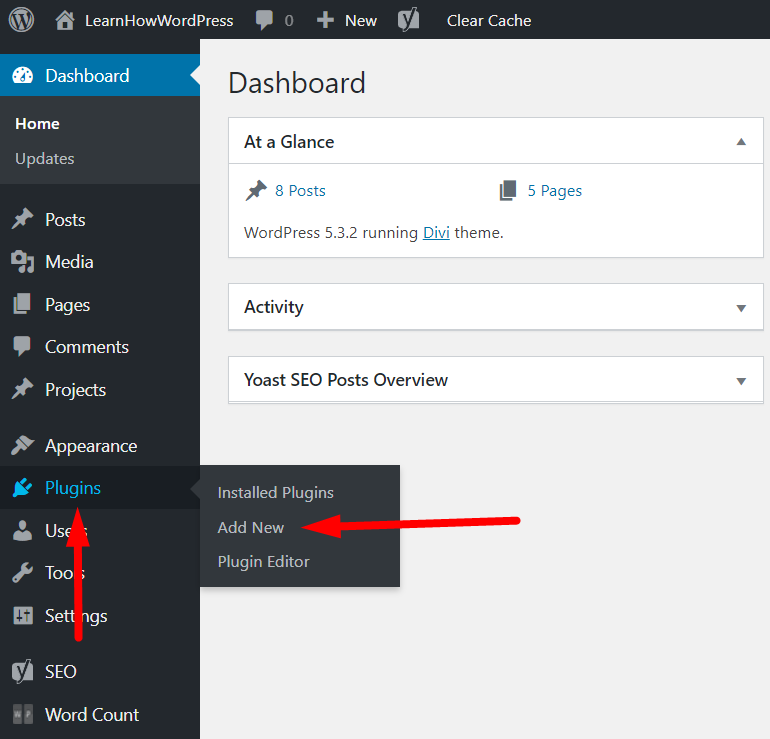
On the top you will see the Upload Plugin button right next to the text ‘Add Plugin’. Click on the Upload Plugin button and it will reveal the area to choose and upload a file.
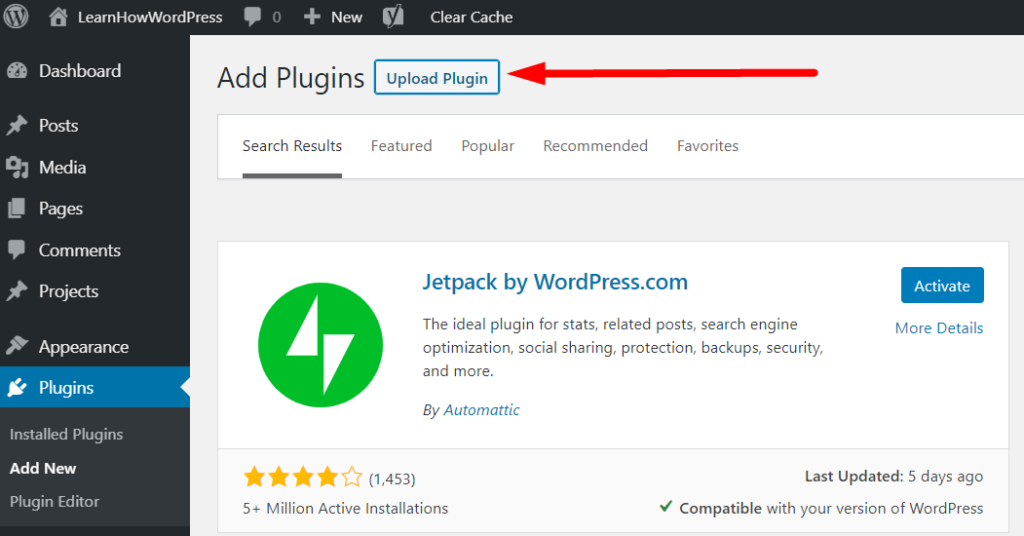
Click the Choose File button and then select the .zip file of the plugin from your computer. Once you have chosen the file click the Install Now button.
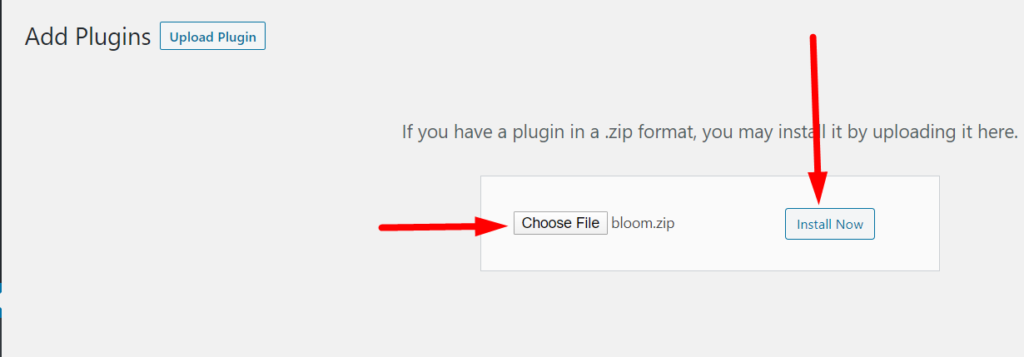
It should take a couple of minutes for the plugin to upload. Once the plugin installation is complete you will get the option to activate it or return to the plugins page. Press the Activate Plugin link to activate it.
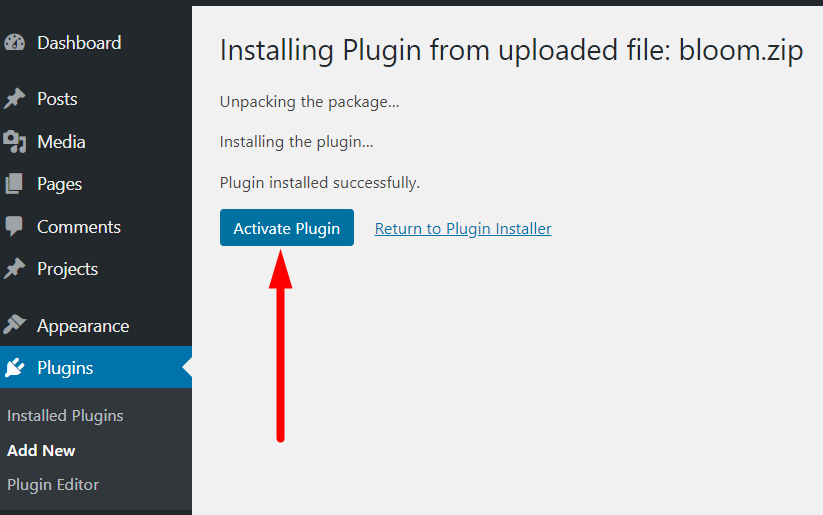
You have successfully installed the plugin. Now you should be able to configure it from within your WordPress Admin area.
Leave a comment below if you have any questions on the installation of the plugin. Don’t forget to subscribe to the Newsletter to receive the latest tutorials in your inbox.
0 Comments